Cara Menggunakan Google Drive untuk Desktop
Google Drive untuk desktop memudahkan untuk mengakses dan menggunakan file penyimpanan cloud Anda. Berikut cara menggunakannya!
Google Drive adalah pembangkit tenaga produktivitas dan salah satu layanan penyimpanan cloud yang paling banyak digunakan. Pengguna yang memiliki akun Google dapat menggunakannya untuk menyimpan dan berbagi file di berbagai perangkat dan platform.
Dalam artikel ini, efyei.com akan menunjukkan cara menggunakan alat yang sangat berguna ini di komputer desktop Anda, baik itu Mac atau Windows.
Cara Mengunduh dan Menginstal Google Drive di Desktop Anda
Untuk mengunduh dan menginstal Google Drive di desktop Anda, ikuti langkah-langkah berikut:
- Buka halaman unduhan Google Drive dan klik Unduh Drive untuk Desktop . Situs webnya cerdas, dan akan langsung mengenali sistem operasi Anda, apakah itu Windows atau macOS. Kemudian, itu akan mengunduh jenis file yang sesuai untuk sistem operasi Anda.
- Di jendela berikutnya, pilih folder mana Anda ingin menyimpan file instalasi dan klik Simpan . File harus diberi nama GoogleDriveSetup.exe untuk Windows atau GoogleDrive.dmg untuk Mac. Anda juga dapat memilih untuk membuka file secara otomatis setelah diunduh.
- Selanjutnya, klik Instal untuk memulai penginstalan. Di macOS, jendela tambahan akan muncul, yang memerlukan kata sandi Mac Anda untuk mengonfirmasi penginstalan. Masukkan kata sandi Anda dan klik Instal Perangkat Lunak.
- Setelah instalasi selesai, drive baru, biasanya bernama Google Drive (G:) akan ditambahkan ke desktop Anda di Windows. Untuk macOS, ikon Google Drive akan muncul di bilah menu atas Mac Anda.
- Masuk dengan akun Google Anda untuk menyelesaikan instalasi. Jika Anda menggunakan Windows, Anda akan diarahkan ke browser Anda, yang akan membuka halaman login. Untuk mengakses halaman login di macOS, klik ikon Google Drive di bilah menu atas. Setelah login Anda selesai, Anda telah berhasil menginstal Google Drive di desktop Anda.
Cara Menggunakan Google Drive untuk Desktop
Anda dapat menggunakan Google Drive untuk Desktop untuk menyinkronkan semua file dan folder Google Drive Anda ke PC, atau mengunggah file dari desktop ke Drive Anda. Karena Drive untuk Desktop adalah layanan sinkronisasi, maka secara otomatis akan menyinkronkan file lokal ke cloud di latar belakang, yang meminimalkan waktu yang Anda perlukan untuk menunggu file disinkronkan.
Untuk mengunggah file ke Drive Anda, buka Drive Anda, pilih Pengaturan (ikon roda gigi) dan klik Preferensi . Di Mac, pilih komputer Anda dari bilah sisi kiri, dan klik Tambahkan folder. Di sini, sistem Anda akan menarik direktori file Anda, dan Anda dapat memilih folder yang ingin Anda sinkronkan ke Google Drive.
Pilih Sinkronkan dengan Google Drive jika Anda ingin mengunggah semua file dalam folder ke cloud. Jika Anda hanya ingin menyinkronkan foto dan video, pilih opsi Cadangkan ke Foto Google .
Di Windows, cukup klik kanan pada folder mana pun yang ingin Anda sinkronkan ke Google Drive, lalu pilih Sinkronkan atau Cadangkan folder ini . Anda akan disambut dengan halaman yang sama seperti yang diambil di atas, dan Anda cukup memilih folder yang ingin Anda sinkronkan ke Drive.
Ingatlah bahwa Google Drive adalah layanan sinkronisasi, bukan layanan pencadangan. Ini berarti bahwa setiap modifikasi yang Anda buat pada file di satu perangkat akan direplikasi di semua perangkat lain yang Anda masuki. Misalnya, jika Anda mengedit atau menghapus file dari desktop, perubahan tersebut juga akan terlihat pada ponsel cerdas Anda.
Cara Menjeda Sinkronisasi di Google Drive untuk Desktop
Anda mungkin ingin menjeda sinkronisasi ke Google Drive untuk menghemat data atau ruang penyimpanan. Untuk melakukan ini:
- Buka Drive untuk desktop.
- Klik Pengaturan (ikon roda gigi) lalu Jeda Sinkronisasi . Saat Anda ingin melanjutkan sinkronisasi lagi, cukup ulangi langkah-langkah ini dan klik apa yang sekarang menjadi Resume Syncing .
Peringatan penting lainnya: Google hanya menawarkan penyimpanan gratis 15GB di Drive. Jika ini tidak cukup untuk Anda, Anda dapat menambah ruang penyimpanan Google Cloud dengan membeli lebih banyak penyimpanan dari Google, atau mengosongkan sebagian ruang di Drive dengan membersihkan beberapa file.
Akses File Anda Dari Perangkat Apa Pun
Memiliki Google Drive di desktop berarti Anda dapat menyimpan file di semua perangkat, sehingga Anda dapat mengakses dokumen, foto, dan video saat bepergian kapan pun Anda membutuhkannya.
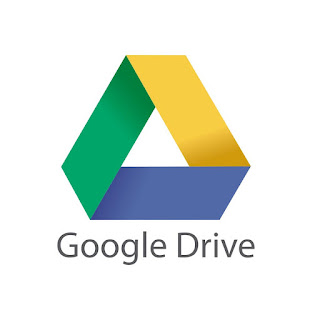


Komentar
Posting Komentar